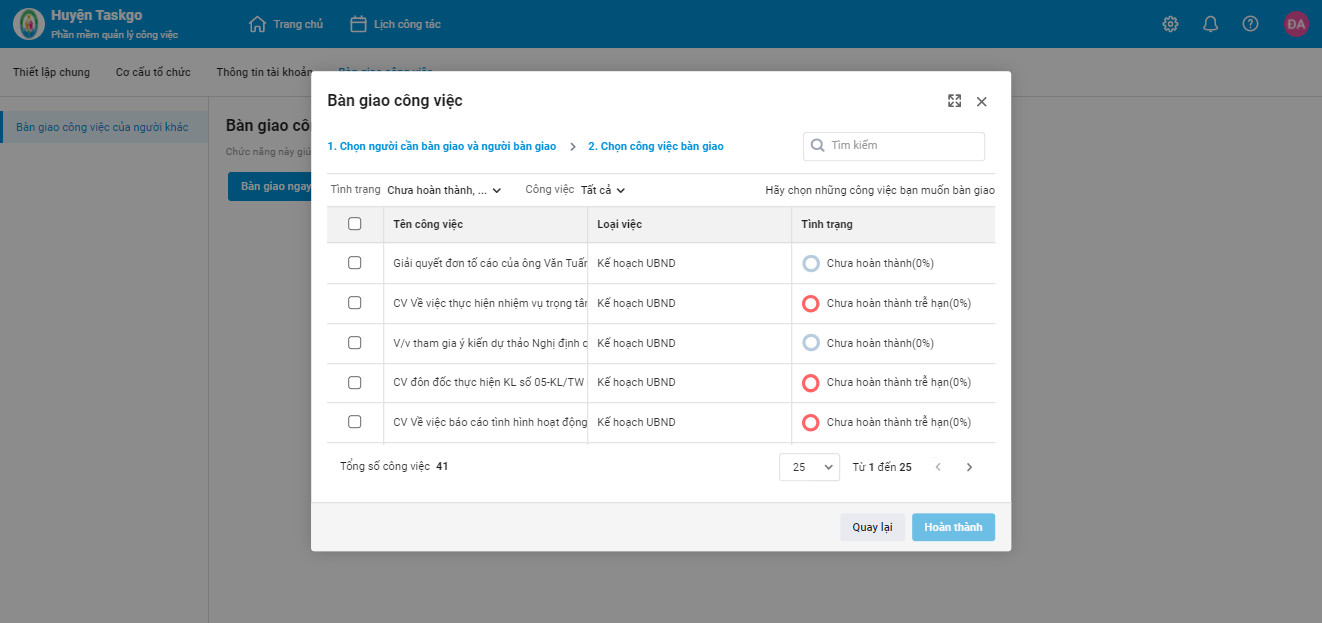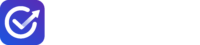Hướng dẫn CBTC của đơn vị thiết lập các tùy chọn trước khi sử dụng các nghiệp vụ của chương trình.
Lưu ý:
- Với CBTC của đơn vị chủ quản có thể thiết lập tại các mục: Thiết lập chung, Cơ cấu tổ chức/Danh sách người dùng của đơn vị chủ quản.
- Với CBTC của đơn vị trực thuộc có thể thiết lập tại các mục: Cơ cấu tổ chức/Danh sách người dùng của đơn vị trực thuộc do mình quản trị.
- Với Người dùng trong hệ thống có thể thiết lập tại các mục: Thông tin tài khoản, Bàn giao công việc
Tại góc trên bên phải màn hình, nhấn vào biểu tượng Hệ thống
1. Thiết lập chung
a. Thông tin chung: Cho phép Quản trị viên thiết lập Logo và Tên của đơn vị.
Tại đây anh chị có thể thiết lập Logo và Tên của đơn vị bằng cách nhấn vào biểu tượng cây bút.
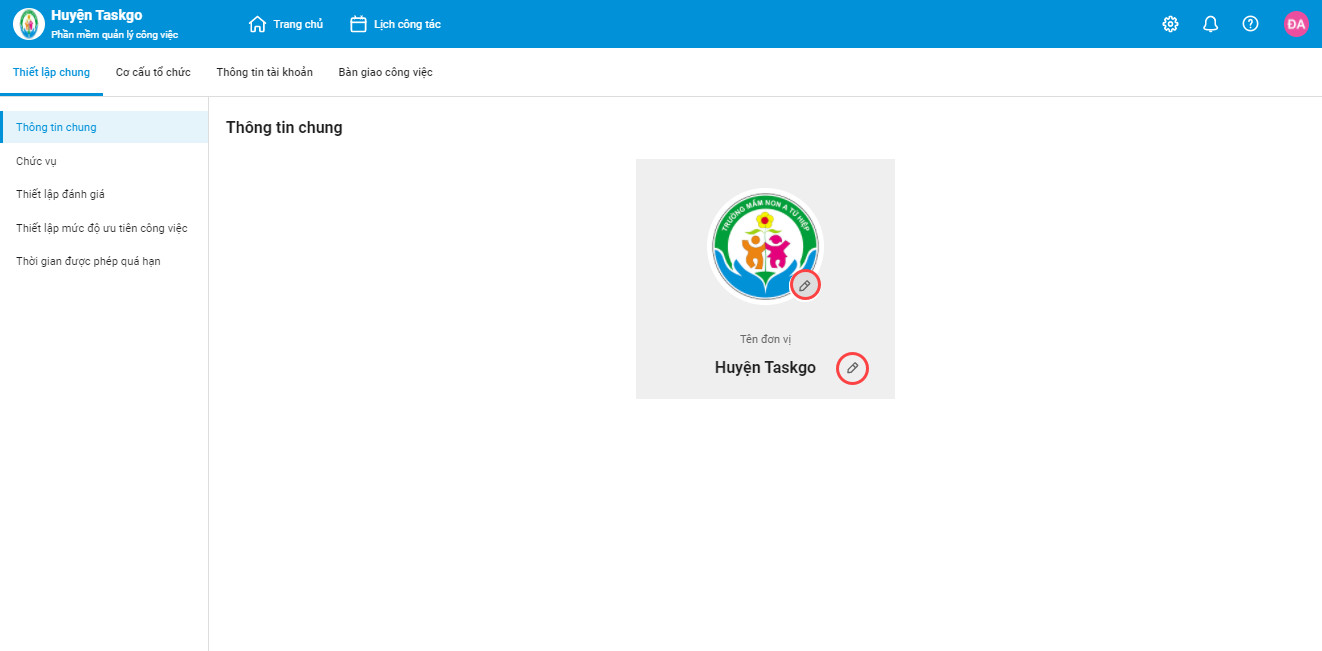
b. Chức vụ: Thiết lập danh sách Chức vụ/Chức danh cho các cá nhân sử dụng trong chương trình
Thêm từng chức vụ: Nhấn Thêm chức vụ và khai báo thông tin.
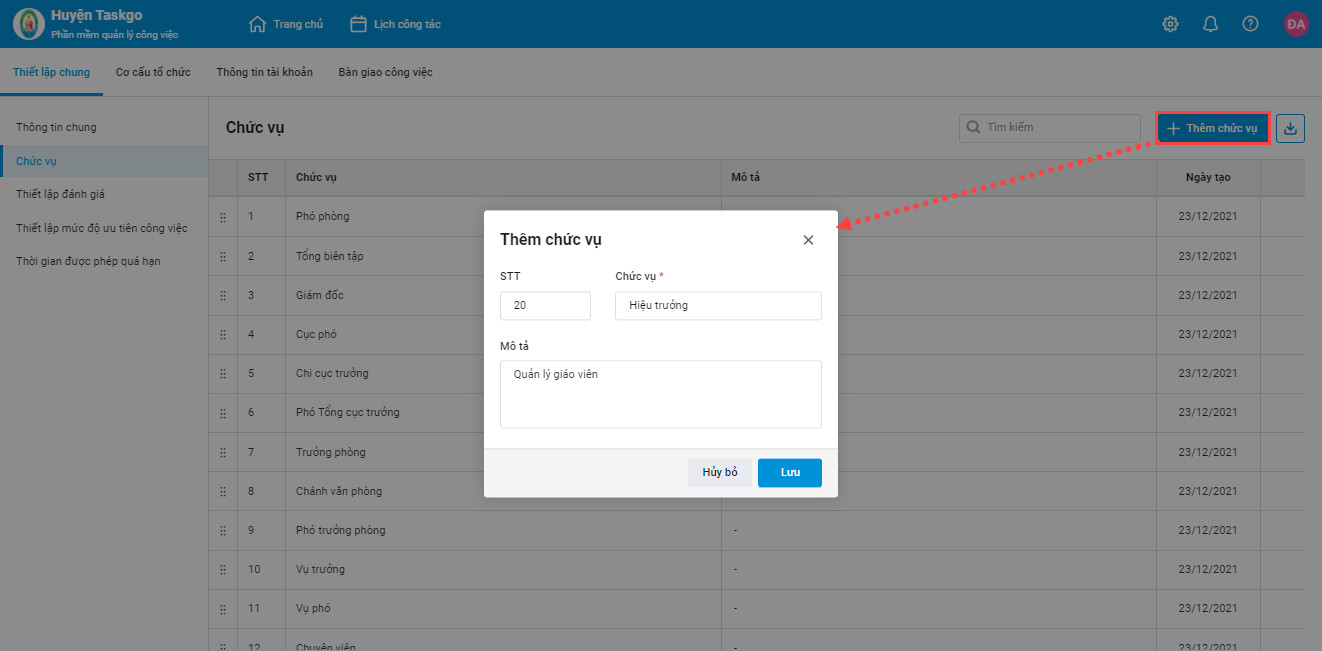
Thêm hàng loạt chức vụ:
Anh chị có thể nhập khẩu danh sách chức vụ sẵn có từ file excel vào phần mềm bằng cách:
- Tải lên tệp nhập khẩu:
Vào Nhập khẩu, để có kết quả nhập khẩu chức vụ chính xác, anh chị có thể click vào “tại đây” để tải xuống tệp mẫu Nhập khẩu chức vụ.
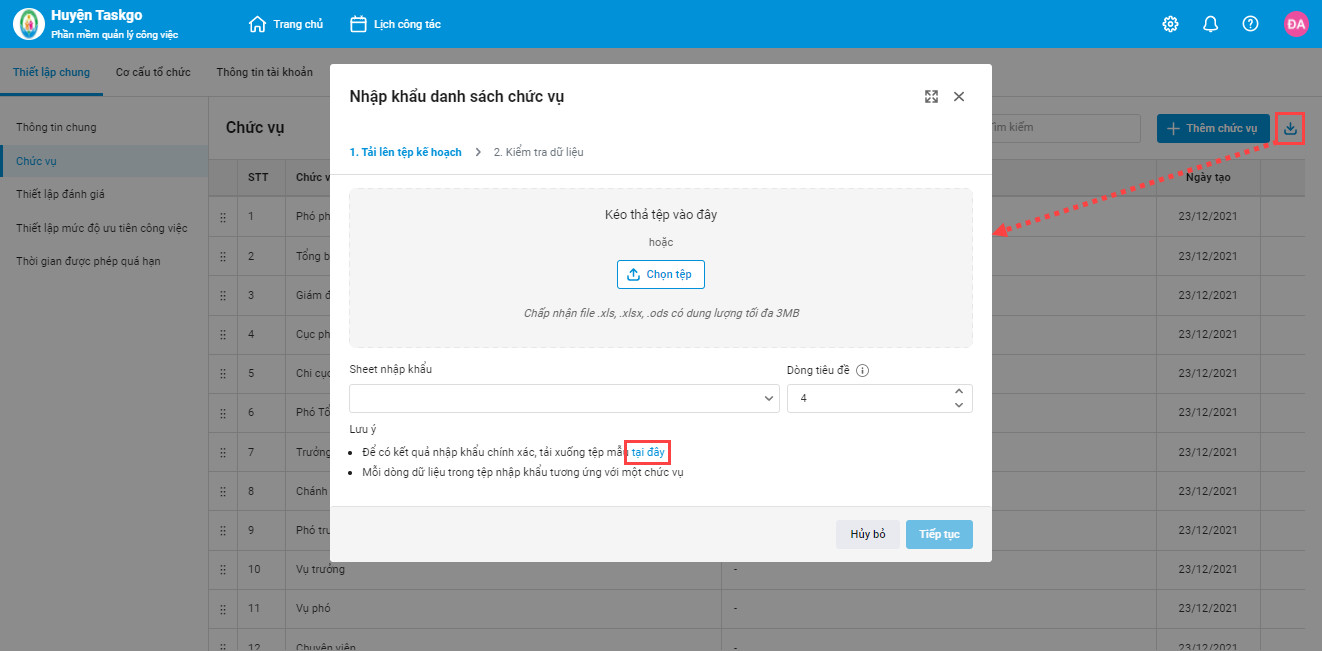 Khi đã có file nhập khẩu công việc như mong muốn, nhấn “Chọn tệp” hoặc kéo thả tệp vào ô để tải tệp lên.
Khi đã có file nhập khẩu công việc như mong muốn, nhấn “Chọn tệp” hoặc kéo thả tệp vào ô để tải tệp lên.
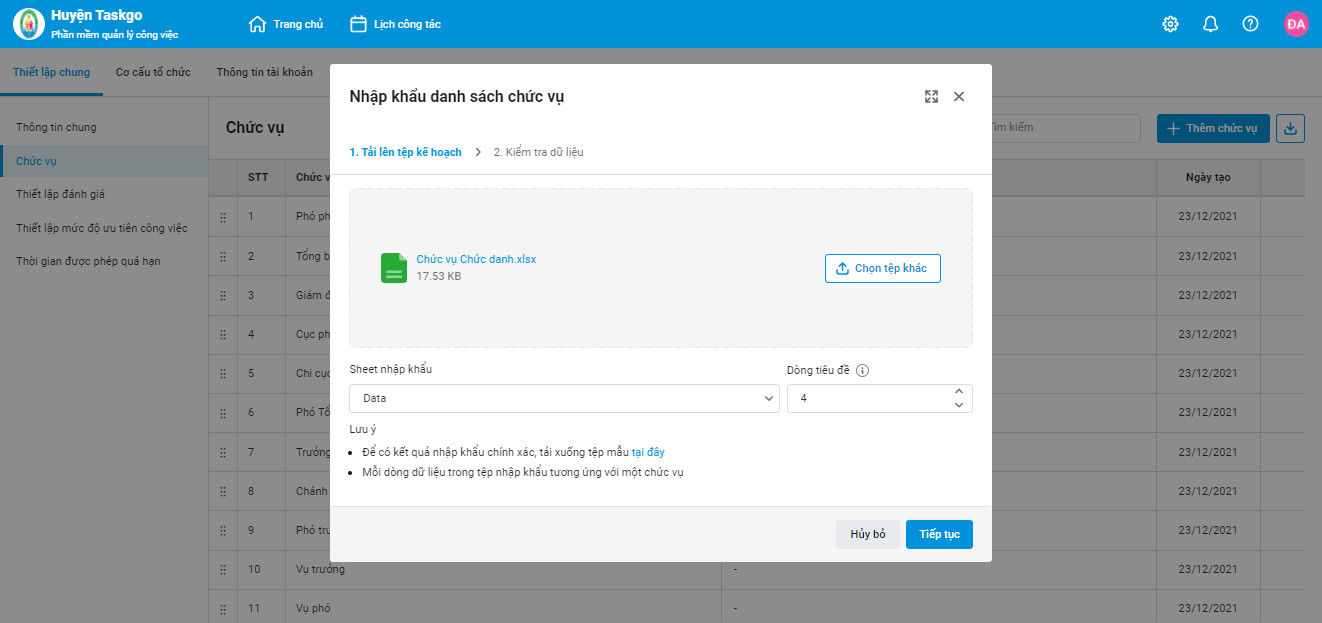
Sau khi đã tải tệp lên thành công, người dùng cần lưu ý các thông tin sau:
(1) Sheet nhập khẩu: Chọn số thứ tự/tên sheet có chứa nội dung cần nhập khẩu.
(2) Dòng tiêu đề: Là số thứ tự dòng có chứa nội dung tiêu đề đã thiết lập cột ghép tự động ở bước trước đó.
Nhấn “Tiếp tục” để chuyển sang bước Kiểm tra dữ liệu.
- Kiểm tra dữ liệu
Chương trình trả kết quả kiểm tra dữ liệu nhập khẩu chức vụ, xảy ra 2 trường hợp như sau:
Trường hợp 1: Kết quả kiểm tra dữ liệu hợp lệ, không có dữ liệu nào không hợp lệ.
- Lúc này, file nhập khẩu của bạn đã được ghép chính xác với các cột trên phần mềm. Nhấn Nhập khẩu để hoàn thành thao tác.
Trường hợp 2: Kết quả kiểm tra có dữ liệu không hợp lệ.
- Chương trình trả về kết quả các dữ liệu không hợp lệ. Người dùng có thể xem lỗi trực tiếp trên phần mềm hoặc chọn Tải xuống kết quả để xem chú thích đầy đủ các dữ liệu không lệ.
- Sau khi khắc phục xong các dữ liệu không hợp lệ, chọn Tải lại tệp để tải lên tệp đúng => Nhấn Nhập khẩu để hoàn thành thao tác.
c. Thiết lập đánh giá: Giúp thiết lập các định mức đánh giá sao cho các công việc hoàn thành đúng hận/trễ hạn 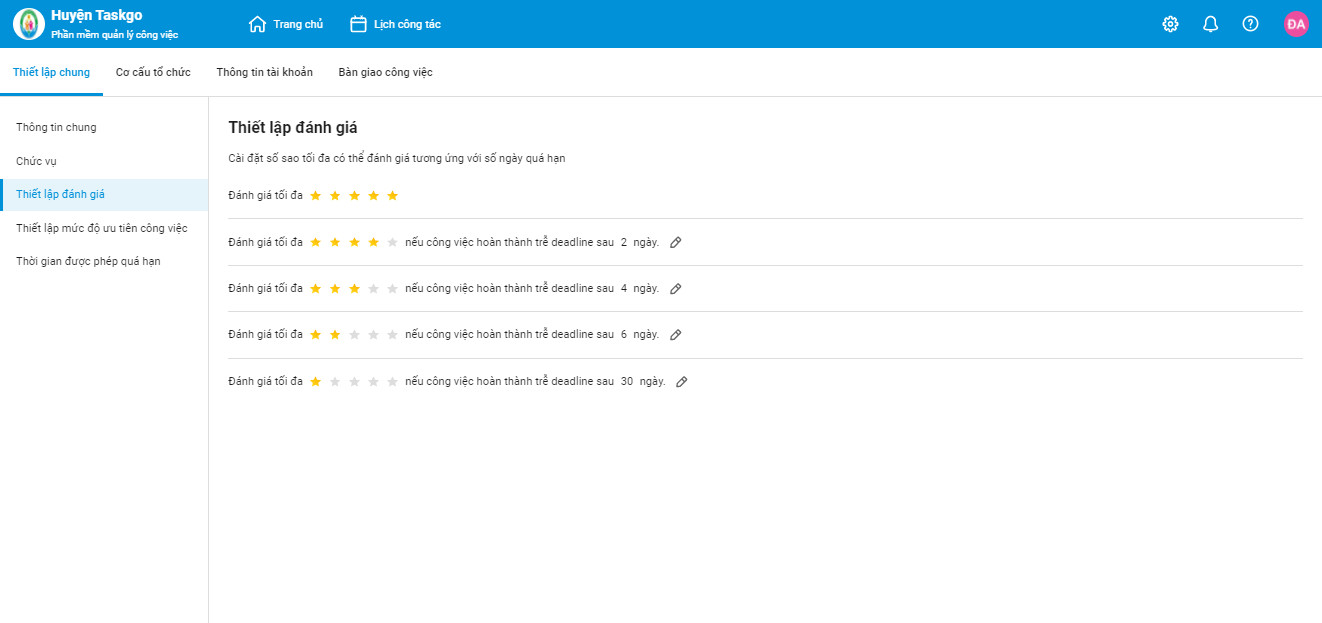
Tại đây, anh/chị có thể nhấn vào biểu tượng cây bút chì để cài đặt số sao tối đa có thể đánh giá tương ứng với số ngày quá hạn.
d. Thiết lập mức độ ưu tiên công việc: Cho phép lãnh đạo thiết lập các mức độ uu tiên công việc để xác định công việc nào cần ưu tiên thực hiện.
Tại đây, phần mềm đã mặc định mang đi 3 mức độ ưu tiên là: Bình thường, Khẩn, Hỏa tốc. anh/chị có thể nhấn vào biểu tượng cây bút chì để thay đổi tên và màu sắc hiển thị của các mức độ ưu tiên. 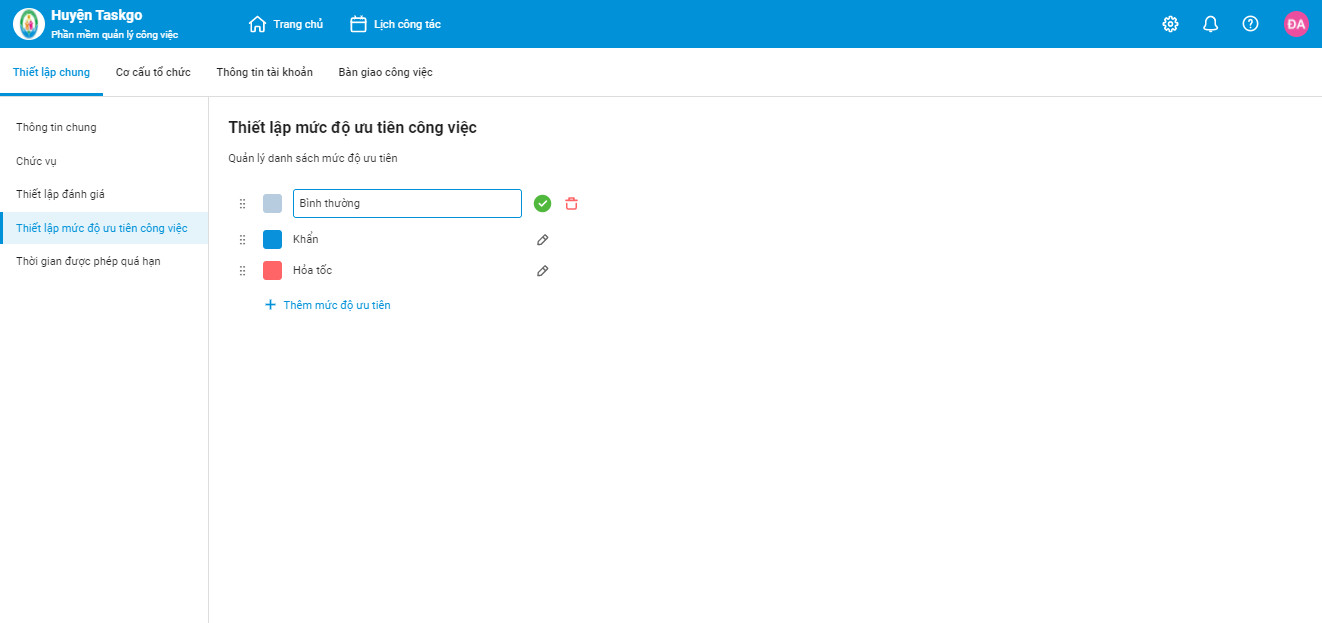
Để thêm các mức độ ưu tiên mới, nhấn Thêm mức độ ưu tiên rồi thực hiện khai báo tên mức độ ưu tiên và màu sắc tương ứng. 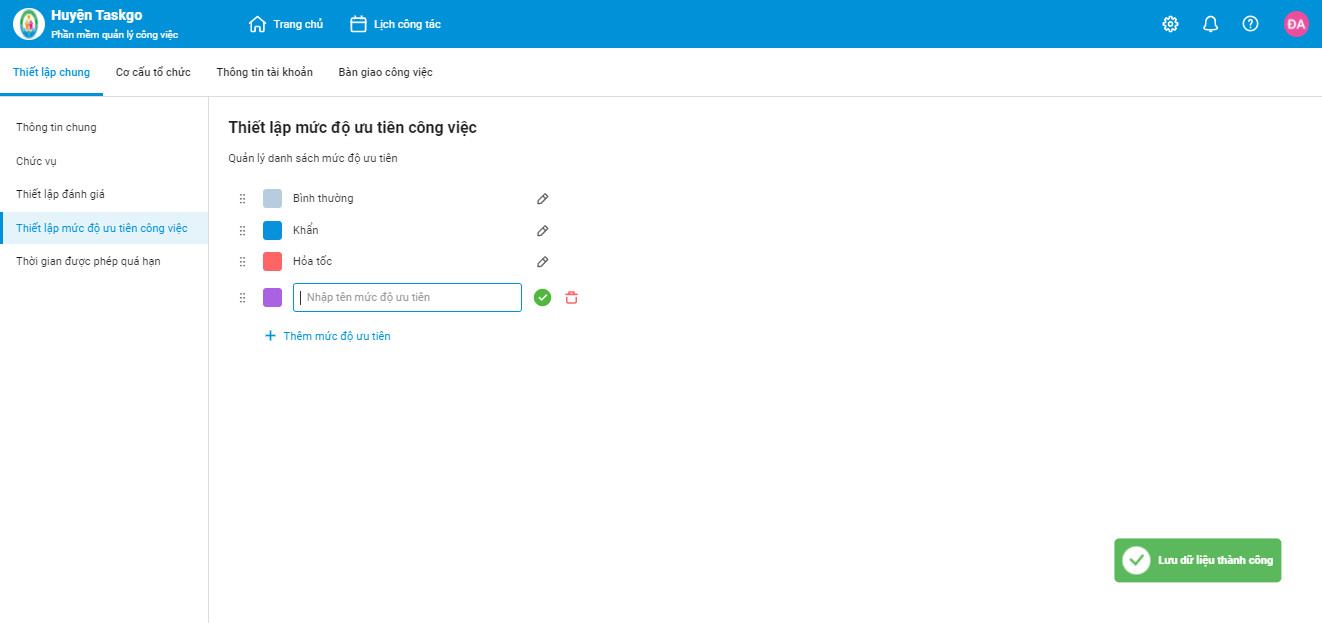
Để thay đổi thứ tự sắp xếp, giữ chuột vào biểu tượng Sắp xếp và kéo thả mức độ ưu tiên được chọn đến vị trí mong muốn. 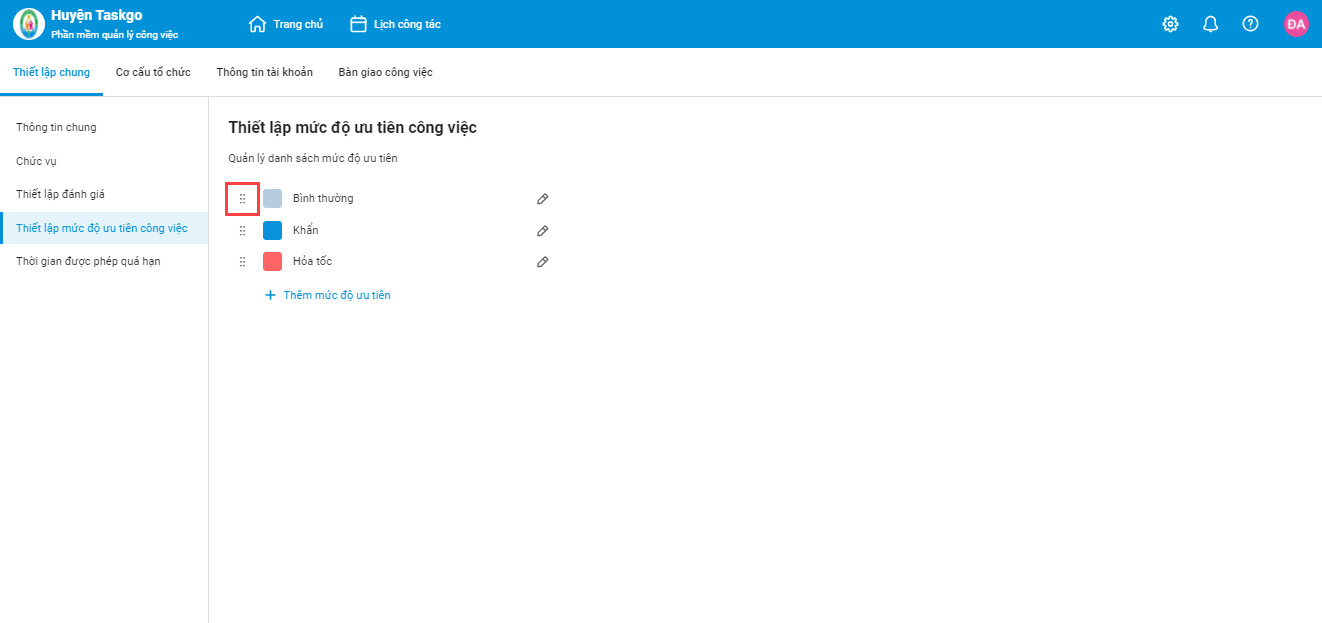
e. Thời gian được phép quá hạn: Cho phép Lãnh đạo thiết lập thời gian tối đa công việc có thể thực hiện, sau thời gian đã thiết lập, “Người thực hiện” sẽ không cập nhật được tiến độ công việc. Đồng thời, công việc sẽ được chuyển sang trạng thái “Không hoàn thành”
Tại đây, anh/chị có thể thiết lập thời gian được phép quá hạn bằng cách nhấn vào biểu tượng bút chì. Công việc quá hạn với số lượng ngày sau sẽ tự động chuyển về trạng thái Không hoàn thành. 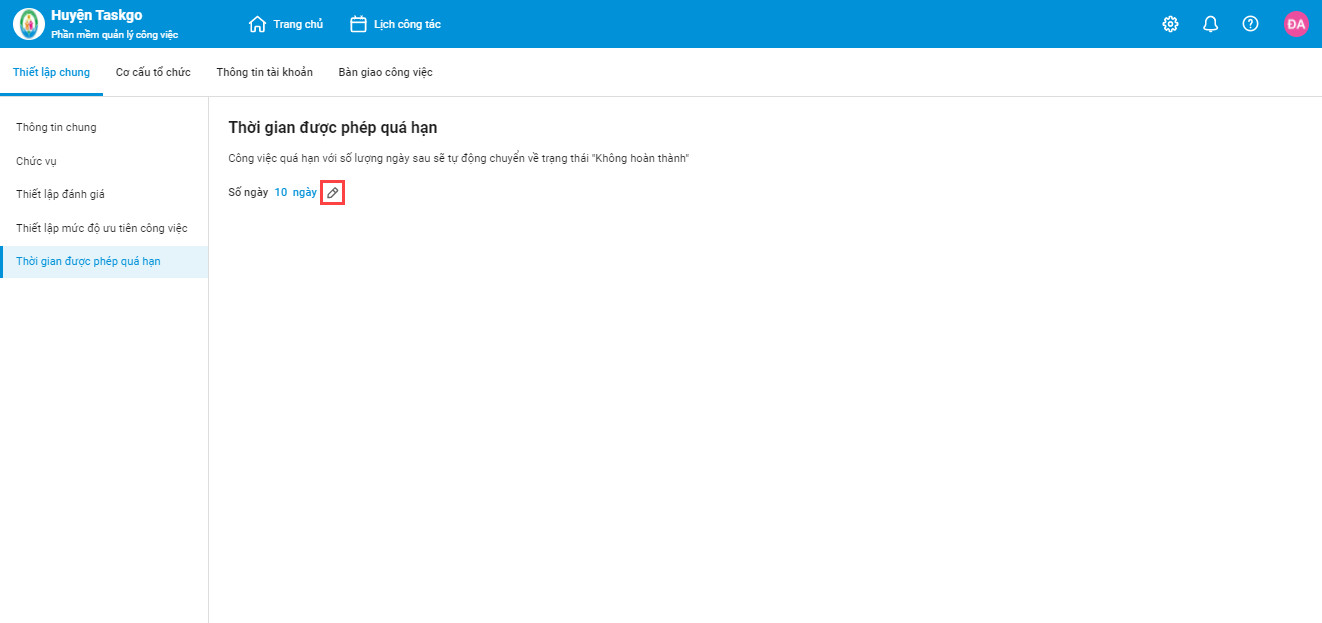
Lưu ý:
- Số ngày quá hạn được thiết lập tại đây là số ngày quá hạn được phép để “Người chủ trì” có thể cập nhật tiến độ công việc. Trường hợp quá số ngày thiết lập tại đây thì công việc chuyển sang trạng thái Không hoàn thành.
- Trạng thái Không hoàn thành thì Người chủ trì, Người giao việc, Người tạo công việc (Người được Ủy quyền (nếu có)) không cập nhật được tiến độ công việc (còn các chức năng khác sử dụng bình thường). Trường hợp đã gửi phê duyệt thì người phê duyệt không thể phê duyệt công việc.
2. Cơ cấu tổ chức
Giúp CBTC thêm các phòng ban thuộc đơn vị mình quản trị.
Tại mục Cơ cấu tổ chức, nhấn Thêm phòng ban.
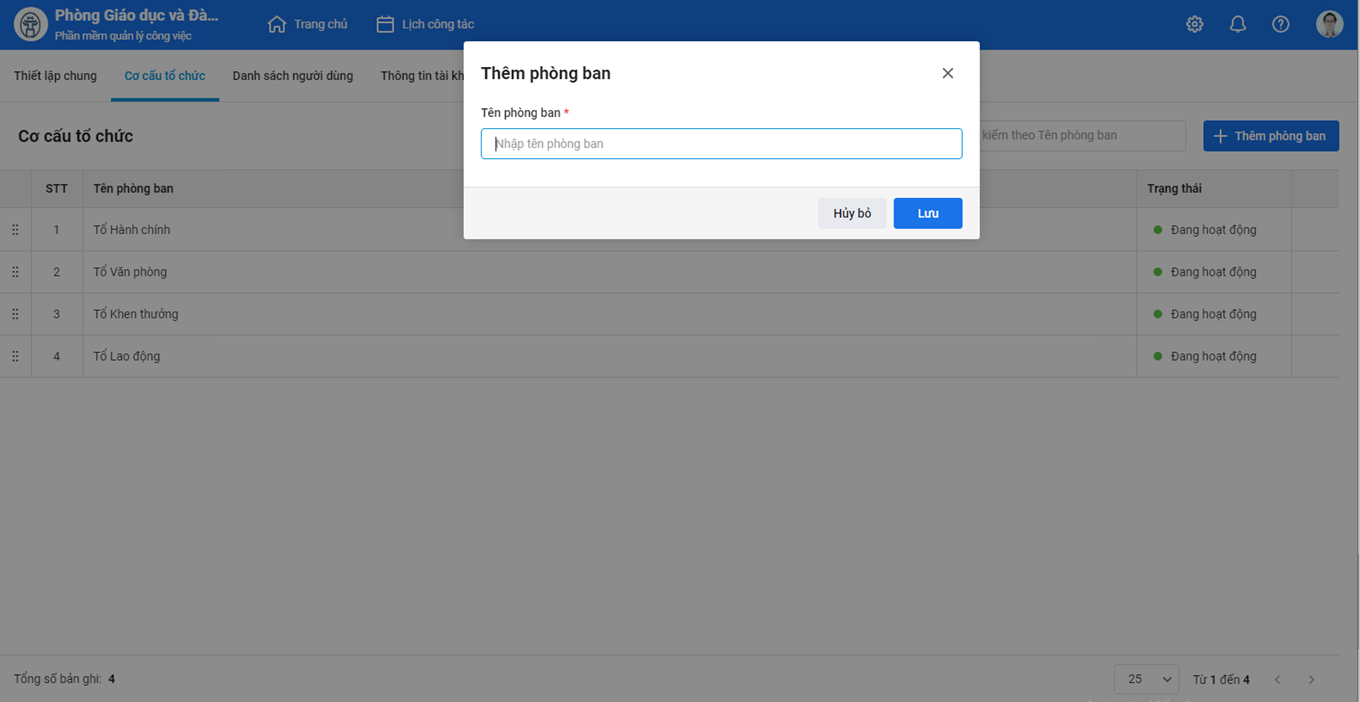
- Tiến hành khai báo Tên phòng ban.
-
Sau đó nhấn Lưu để hoàn thành thao tác.
3. Danh sách người dùng
Giúp Quản trị viên thêm nhân viên vào sử dụng phần mềm.
a. Thêm từng nhân viên
Trên giao diện thiết lập, vào mục Cơ cấu tổ chức, nhấn Thêm nhân viên.
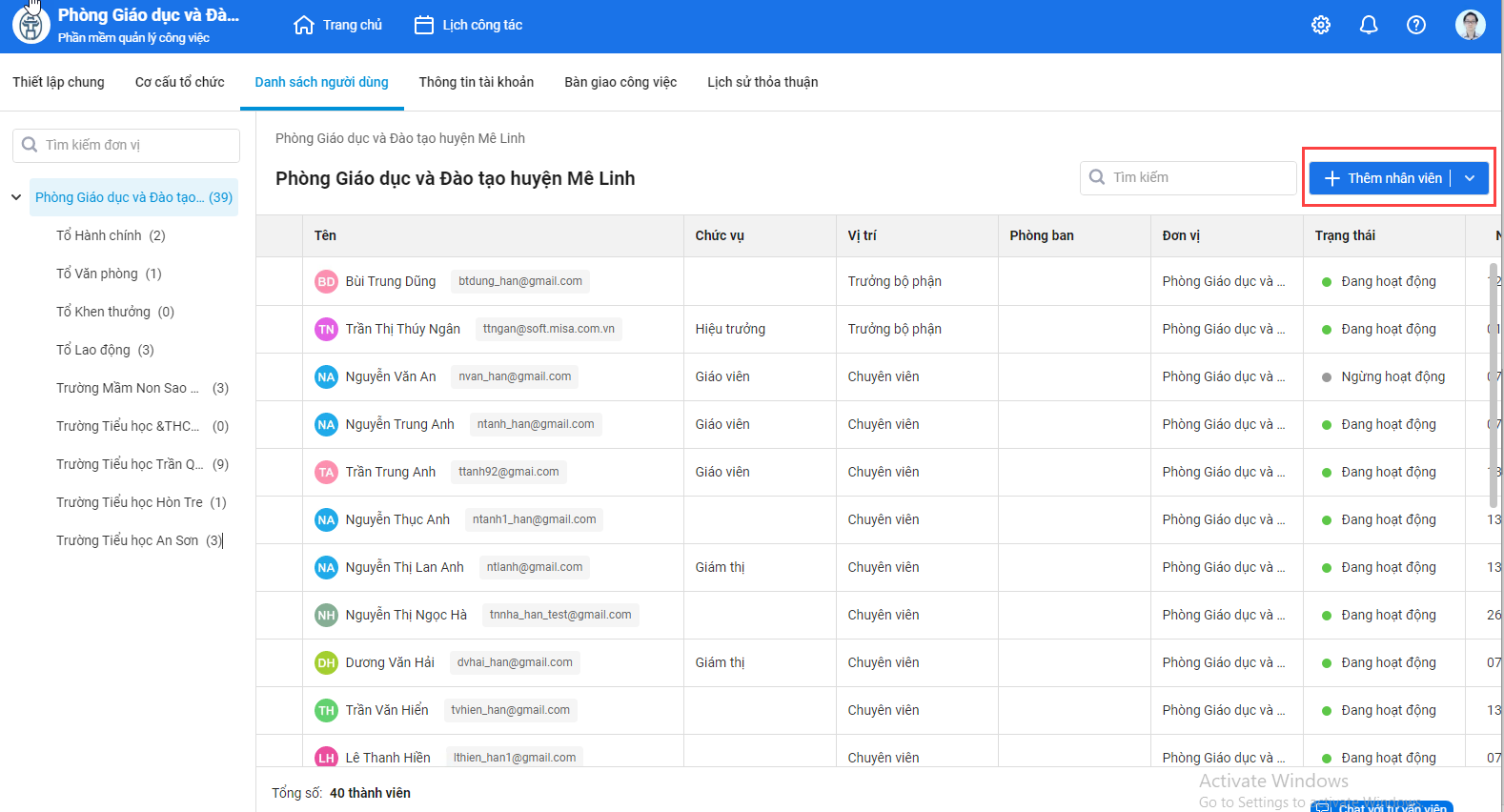
Nhập đầy đủ thông tin tin nhân viên bao gồm: Tên thành viên*, Chức vụ, Email*, Phòng ban trực thuộc, Phân quyền theo vai trò*, Phân quyền mở rộng
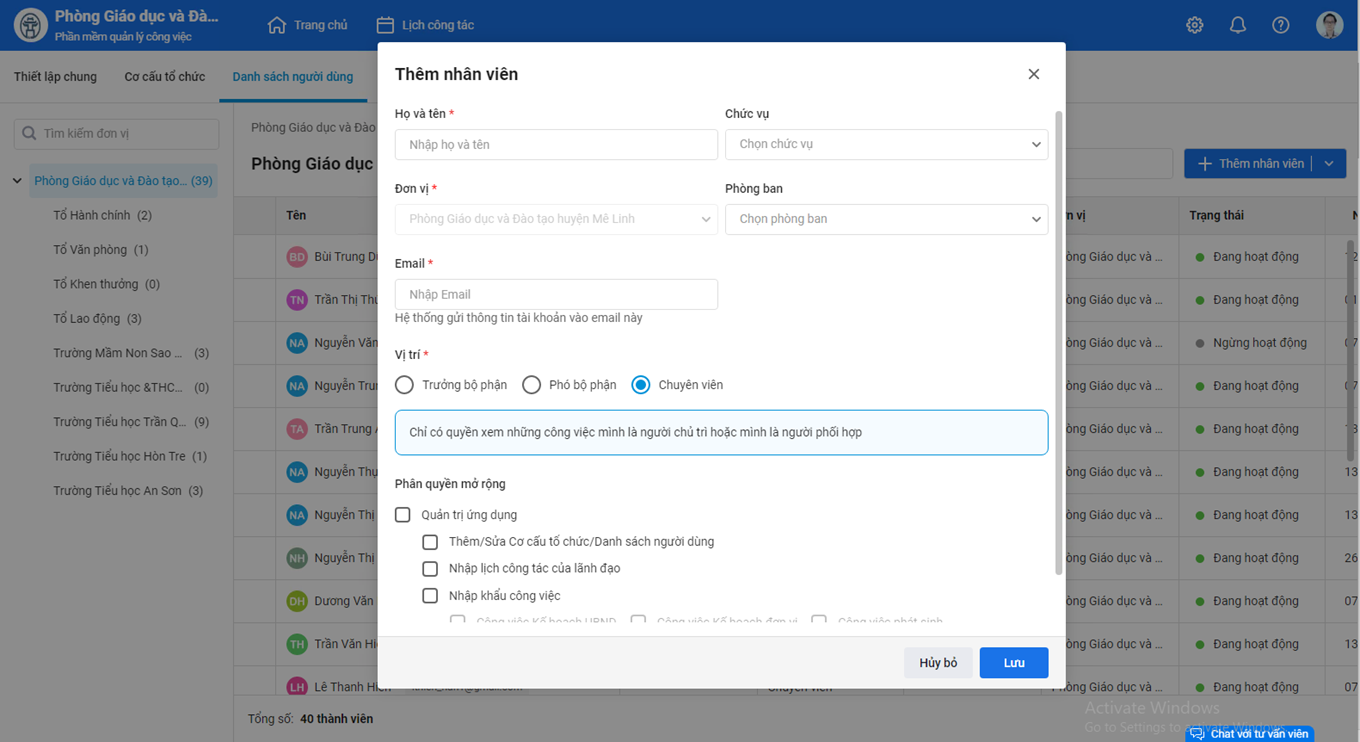
Sau đó nhấn Lưu. Hệ thống sẽ tự động gửi email kích hoạt tài khoản về cho người dùng mới.
b. Nhập khẩu danh sách thành viên
Anh chị có thể nhập khẩu danh nhân viên sẵn có từ file excel vào phần mềm bằng cách:
- Tải lên tệp nhập khẩu:
Vào Nhập khẩu, để có kết quả nhập khẩu danh sách nhân viên chính xác, anh chị có thể click vào “tại đây” để tải xuống tệp mẫu Nhập khẩu danh sách nhân viên.
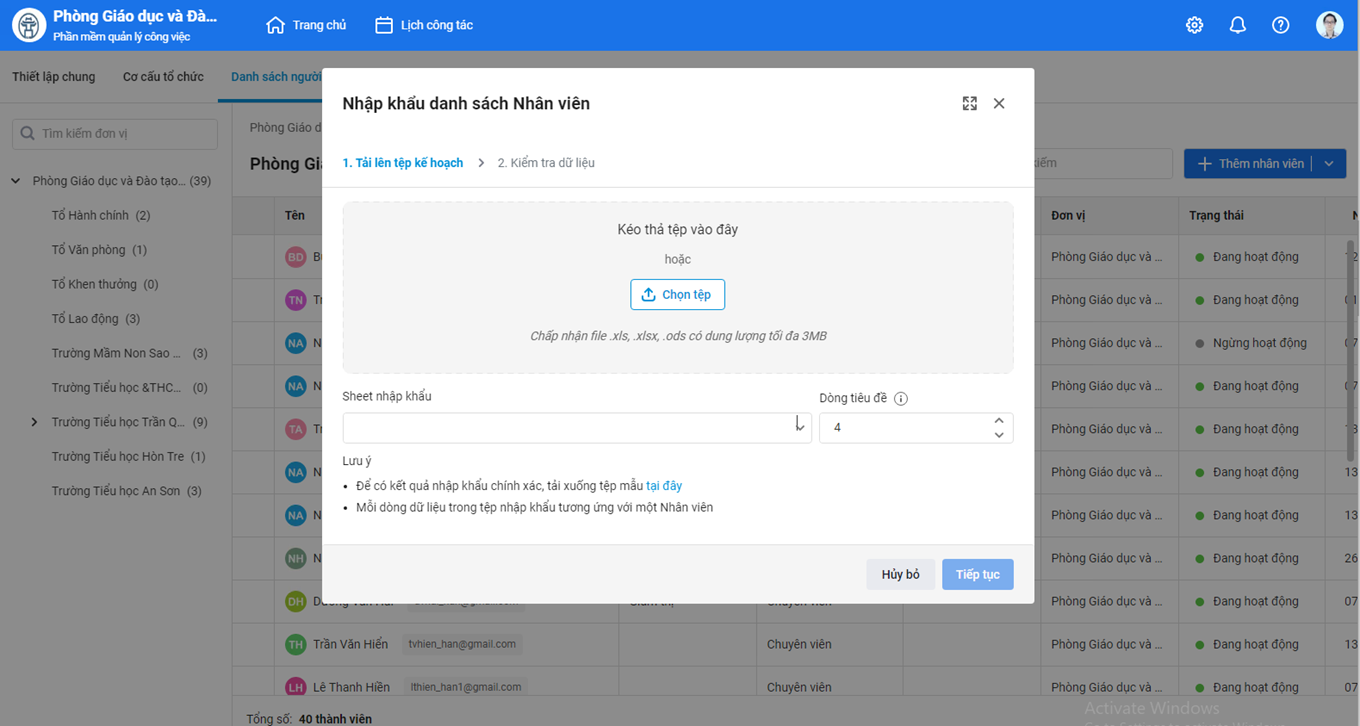
Khi đã có file nhập khẩu danh sách nhân viên như mong muốn, nhấn “Chọn tệp” hoặc kéo thả tệp vào ô để tải tệp lên.
Sau khi đã tải tệp lên thành công, người dùng cần lưu ý các thông tin sau:
(1) Sheet nhập khẩu: Chọn số thứ tự/tên sheet có chứa nội dung cần nhập khẩu.
(2) Dòng tiêu đề: Là số thứ tự dòng có chứa nội dung tiêu đề đã thiết lập cột ghép tự động ở bước trước đó.
Nhấn “Tiếp tục” để chuyển sang bước Kiểm tra dữ liệu.
- Kiểm tra dữ liệu:
Chương trình trả kết quả kiểm tra dữ liệu nhập khẩu chức vụ, xảy ra 2 trường hợp như sau:
Trường hợp 1: Kết quả kiểm tra dữ liệu hợp lệ, không có dữ liệu nào không hợp lệ.
- Lúc này, file nhập khẩu của bạn đã được ghép chính xác với các cột trên phần mềm. Nhấn Nhập khẩu để hoàn thành thao tác.
Trường hợp 2: Kết quả kiểm tra có dữ liệu không hợp lệ.
- Chương trình trả về kết quả các dữ liệu không hợp lệ. Người dùng có thể xem lỗi trực tiếp trên phần mềm hoặc chọn Tải xuống kết quả để xem chú thích đầy đủ các dữ liệu không lệ.
- Sau khi khắc phục xong các dữ liệu không hợp lệ, chọn Tải lại tệp để tải lên tệp đúng => Nhấn Nhập khẩu để hoàn thành thao tác.
c. Sửa nhân viên
Để chỉnh sửa thông tin nhân viên hoặc điều chỉnh phân quyền cho nhân viên đã được thêm vào phần mềm, anh chị thực hiện nhau sau:
Tại danh sách nhân viên, chọn vào dòng chứa tên nhân viên cần thay đổi thông tin, nhấn Sửa.
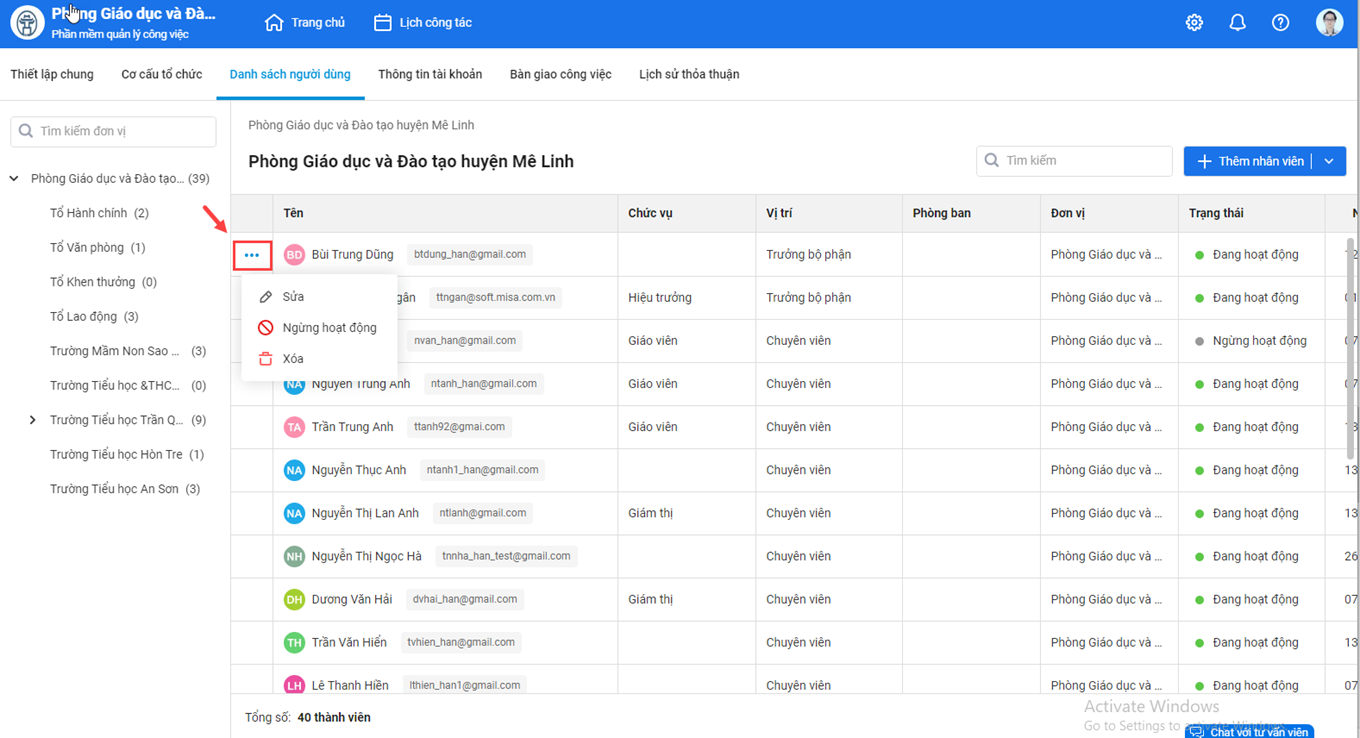
-
- Anh chị có thể điều chỉnh thông tin của nhân viên: Họ và tên, Chức vụ, Phòng ban
- Điều chỉnh phân quyền theo vai trò: Trưởng bộ phận, Phó bộ phận, Chuyên viên để nhân viên đó có các quyền quản lý công việc tương ứng.
- Điều chỉnh phân quyền mở rộng Quản trị ứng dụng
- Nếu khai báo nhầm tài khoản email của nhân viên (sai địa chỉ email, email không còn sử dụng) mà email đó chưa được nâng cấp lên MISA ID thì anh chị có thể thay đổi địa chỉ email khác.
- Nếu email đã khai báo đã được nâng cấp lên MISA ID thì không thay đổi được, lúc này, anh chị có thể xóa nhân viên này và thực hiện cấp lại tài khoản bằng cách thêm nhân viên mới.
d. Kiểm soát số lượng nhân viên trong đơn vị
Sau khi đã khai báo hoặc nhập khẩu nhân viên vào các phòng ban tương ứng trong đơn vị, cán bộ tổ chức có thể theo dõi nhanh được số lượng nhân viên trong từng phòng ban/đơn vị và Tổng số lượng nhân viên đang quản lý.
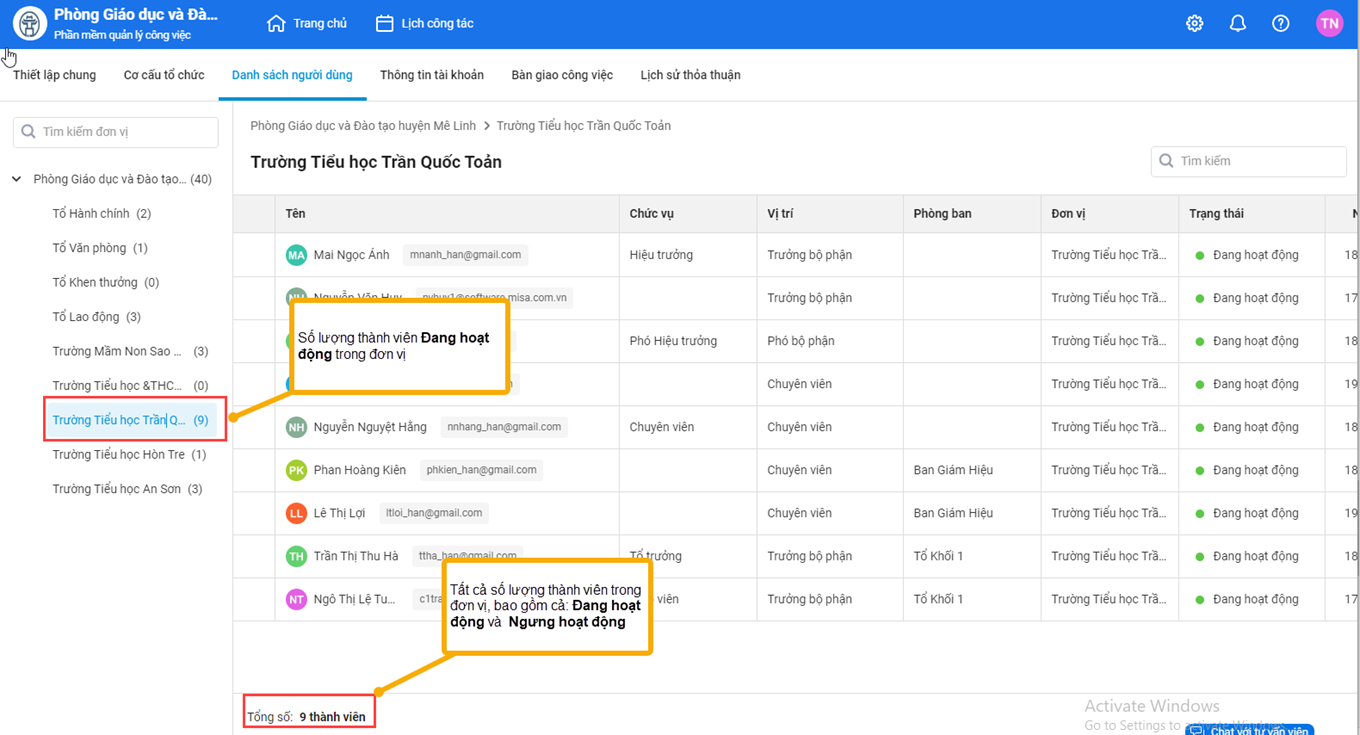
4. Thông tin tài khoản
a. Hồ sơ: Cho phép người dùng tự thiết lập thông tin hồ sơ mình. 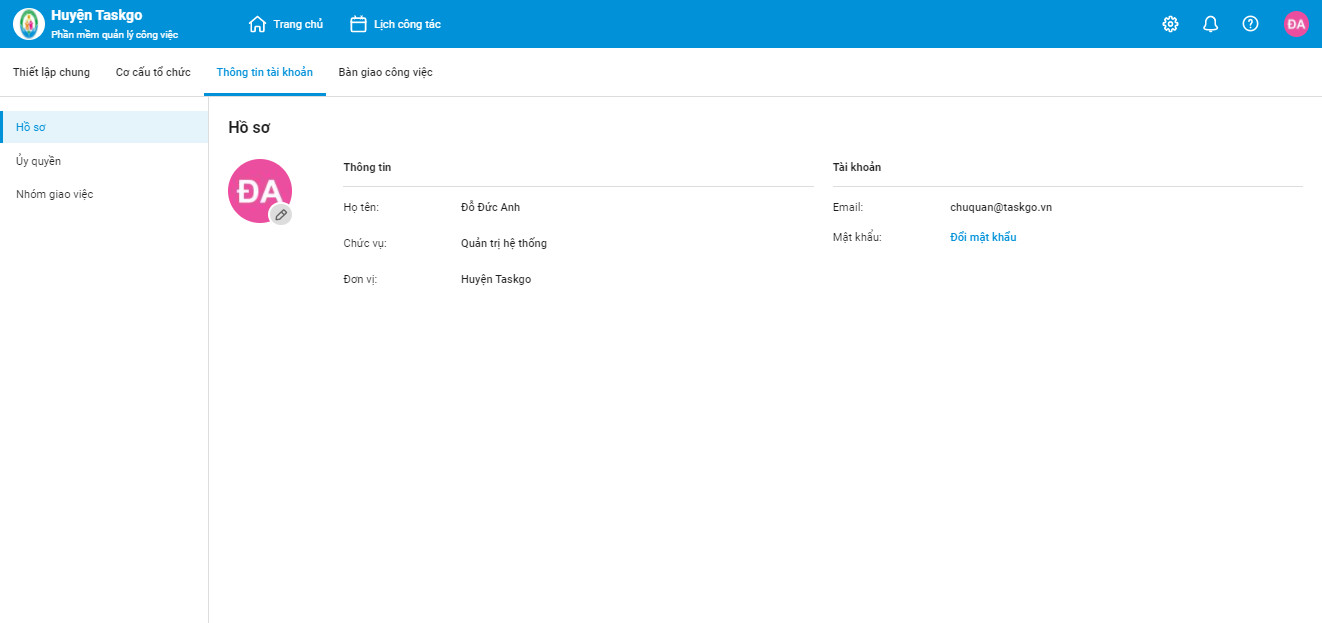
-
- Trên giao diện thiết lập, vào mục Thông tin tài khoản, chọn mục Hồ sơ.
- Tại đây có thể nhấn vào biểu tượng cây bút để thay đổi ảnh đại diện của bản thân và đổi mật khẩu
b. Ủy quyền: Cho phép lãnh đạo có thể ủy quyền cho thư ký hoặc nhân viên giao việc và theo dõi công việc.
Xem hướng dẫn ủy quyền chi tiết tại đây.
c. Nhóm giao việc
Tại mục Nhóm giao việc, Nhấn Thêm mới nhóm để thêm nhóm giao việc.
Đặt tên cho nhóm và nhập Mô tả (nếu có). Nhấn Lưu.
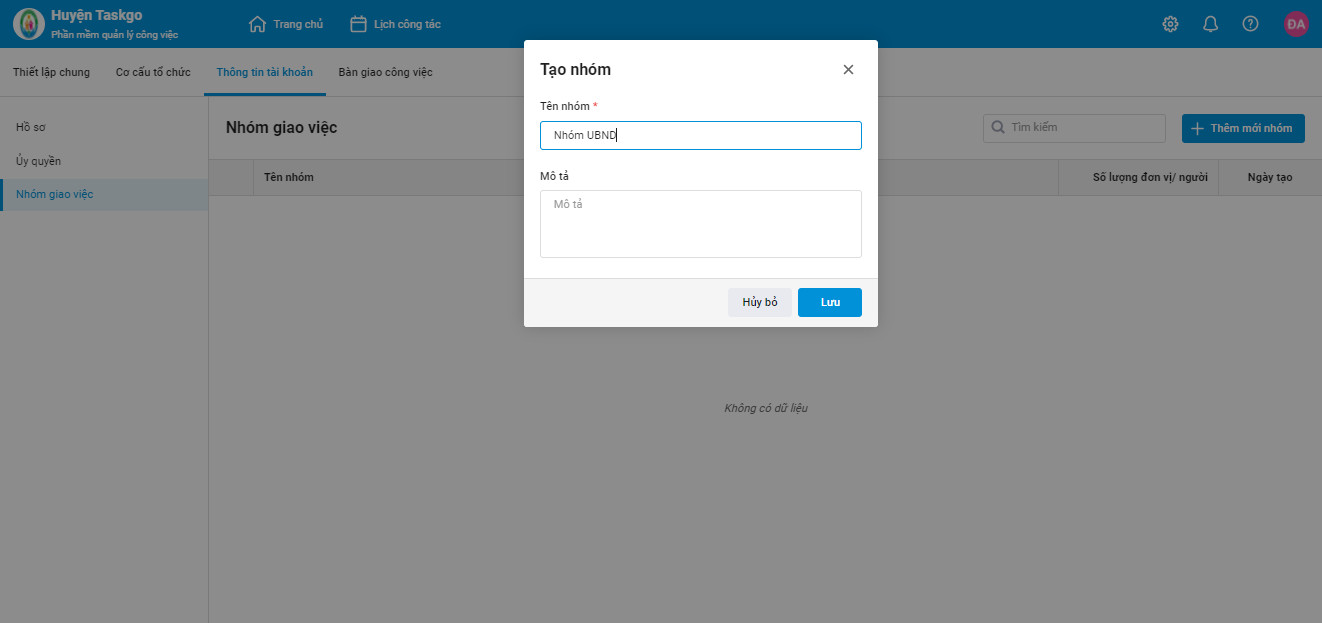
Chọn vào nhóm vừa thêm, nhấn Thêm thành viên để chọn và thêm các thành viên vào nhóm
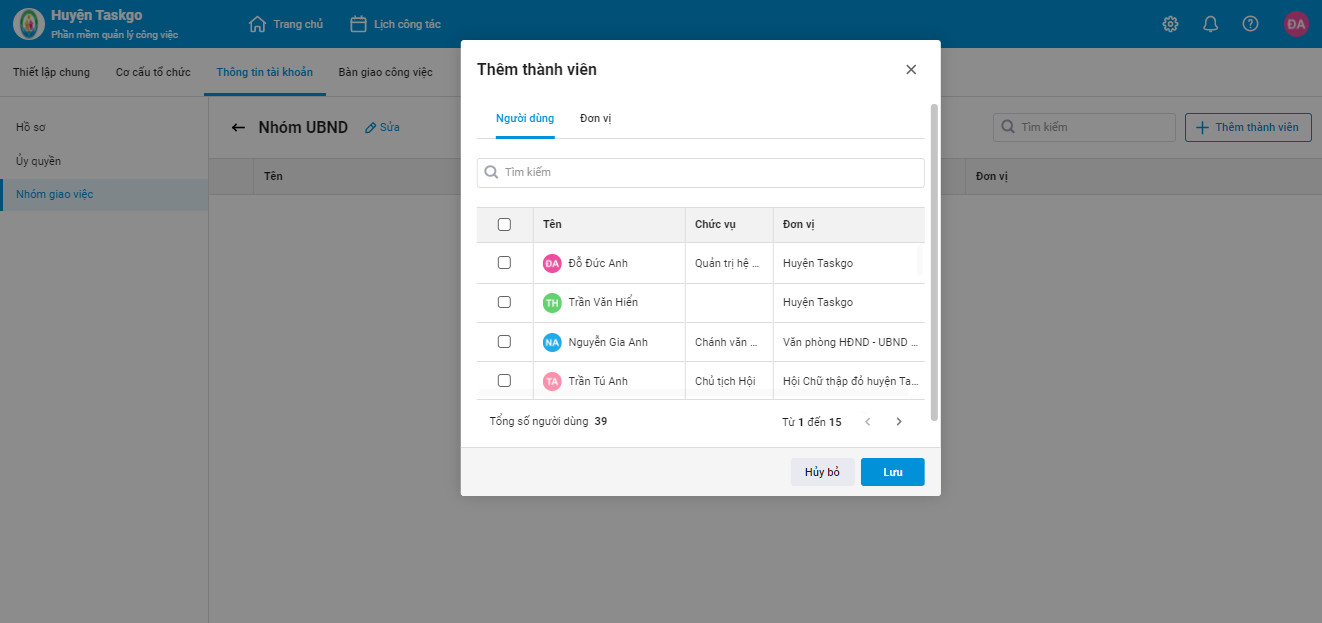
5. Bàn giao công việc
Giúp các thành viên bàn giao công việc của họ đang tiếp nhận khi nghỉ việc hoặc chuyển công tác.
Trên giao diện thiết lập, chọn tab Bàn giao công việc, vào mục Bàn giao công việc của người khác.
Tại đây anh chị nhấn Bàn giao ngay. Sau đó chọn người bàn giao và người nhận bàn giao 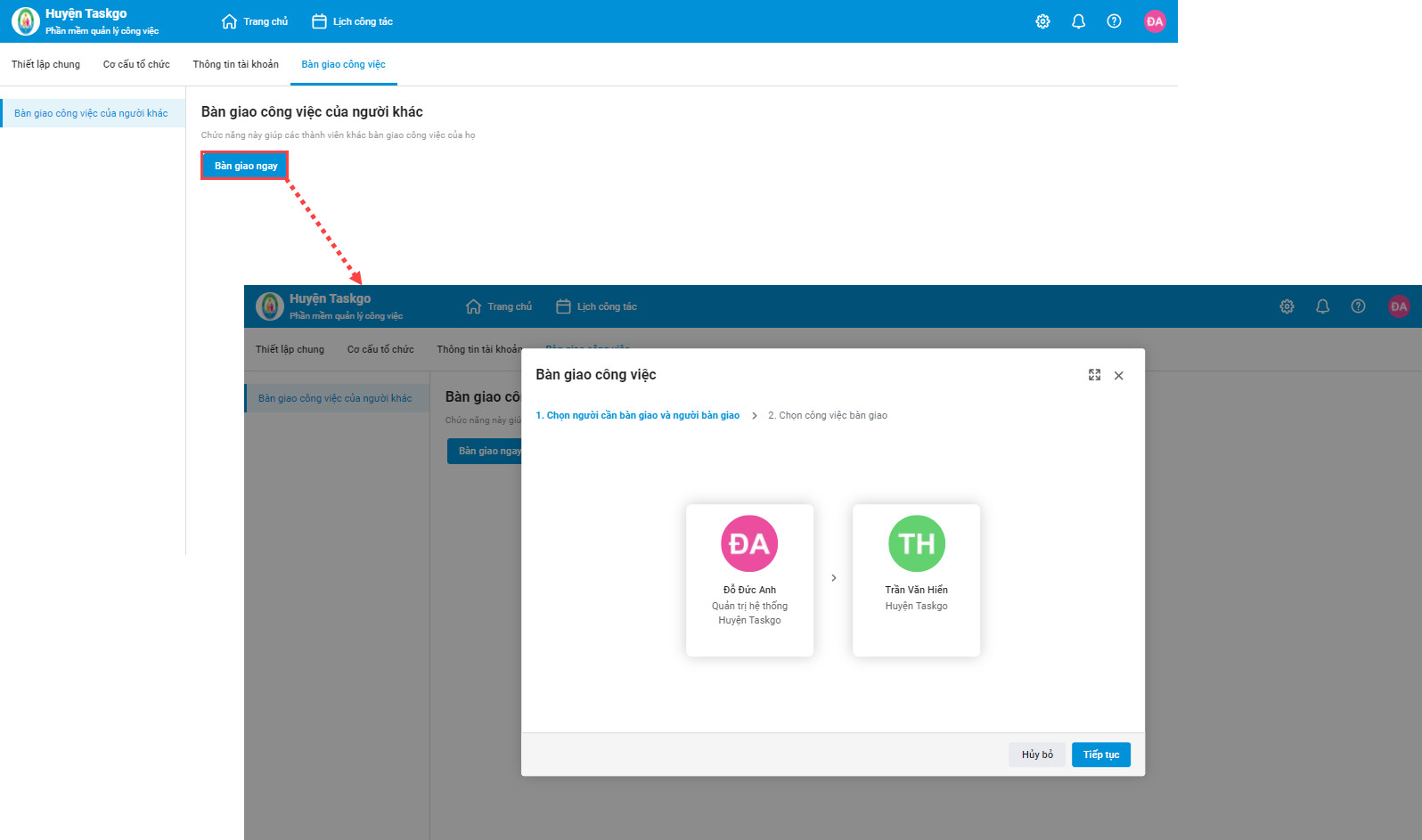
Lọc tình trạng công việc cần bàn giao và tích chọn các công việc bàn giao. Nhấn Hoàn thành để xác nhận